So erstellen Sie eine Zahlungsanforderung
Dies ist ein Beispiel eines deutschen Clubs, bei dem die Währung auf Euro festgelegt ist, Sie jedoch Ihre lokale Währung erhalten würden.
Hier sehen Sie ein Video zum Erstellen einer Zahlungsanforderung.
Bevor Sie eine Zahlung erstellen, müssen Sie zu "Finanzen" und dann zu "Clubkonten" gehen. Hier fügen Sie Ihre Clubkonten hinzu - wo das Geld hin überwiesen werden soll. Sie können mehrere Konten hinzufügen.
Wenn Sie Probleme bei der Überprüfung Ihres Kontos haben, lesen Sie hier oder wenden Sie sich an: clubsupport@spond.com.
Sobald Sie Ihr Konto eingerichtet haben, können Sie zu Zahlungsanforderungen gehen und Zahlungsanforderungen hinzufügen.
Wenn Sie die Informationen eingeben, können Sie aus allen voreingestellten Kontonummern auswählen.
Zu beachten: Wenn Sie die Zahlung für mehrere Produkte gleichzeitig senden, z. B. für die Schulungsgebühr und den Mitgliedsbeitrag, werden diese auf demselben Konto gutgeschrieben.
Das Enddatum hat nichts mit dem Fälligkeitsdatum zu tun. Nach dem Enddatum werden Sie nicht mehr aufgefordert, neue Mitglieder hinzuzufügen, die den von Ihnen festgelegten Kriterien entsprechen. Daher ist es ratsam, das Enddatum des Jahres oder den letzten Tag der Saison festzulegen.
Rabatt Sie haben zwei verschiedene Rabattstrukturen, die Sie im Dropdown-Menü unter "Rabatt" finden.
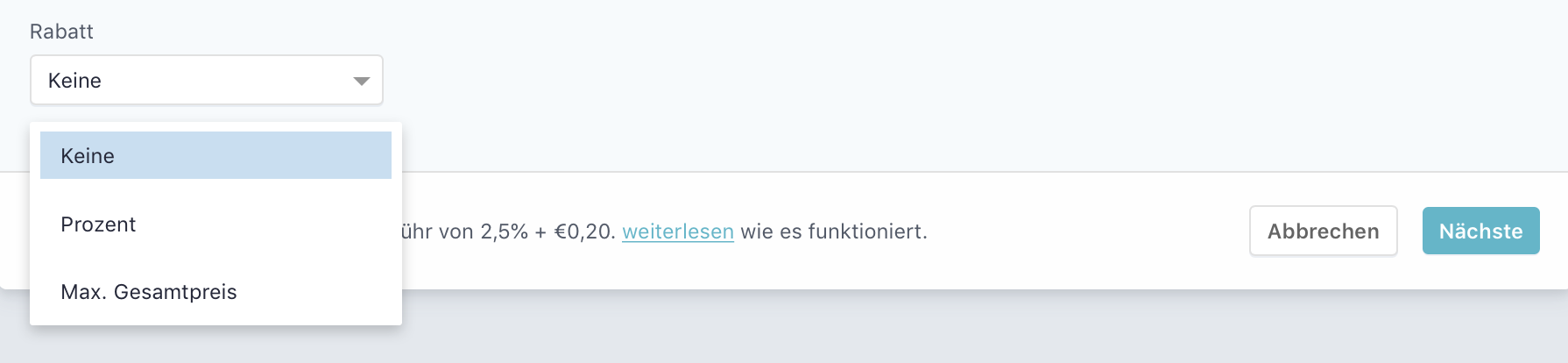
Entweder basierend auf Prozent oder Maximalpreis. In Spond betrachten wir alle Mitglieder mit demselben Zahlungskontakt wie eine Familie. Dies bedeutet, dass Sie gleichzeitig Gebühren an Familienmitglieder und reguläre Mitglieder senden können. Der Rabatt gilt nur für die Person, die für mehrere Mitglieder ein Zahlungskontakt ist.
Zu beachten: Wenn Sie nur einen Rabatt auf entweder die Schulungsgebühr oder den Mitgliedsbeitrag haben, können Sie diese beiden nicht gleichzeitig senden, da der Rabatt für alle Produkte in der Zahlungsanforderung gilt. Wenn Sie unterschiedliche Rabatte auf die beiden haben, können diese auch nicht gleichzeitig gesendet werden.
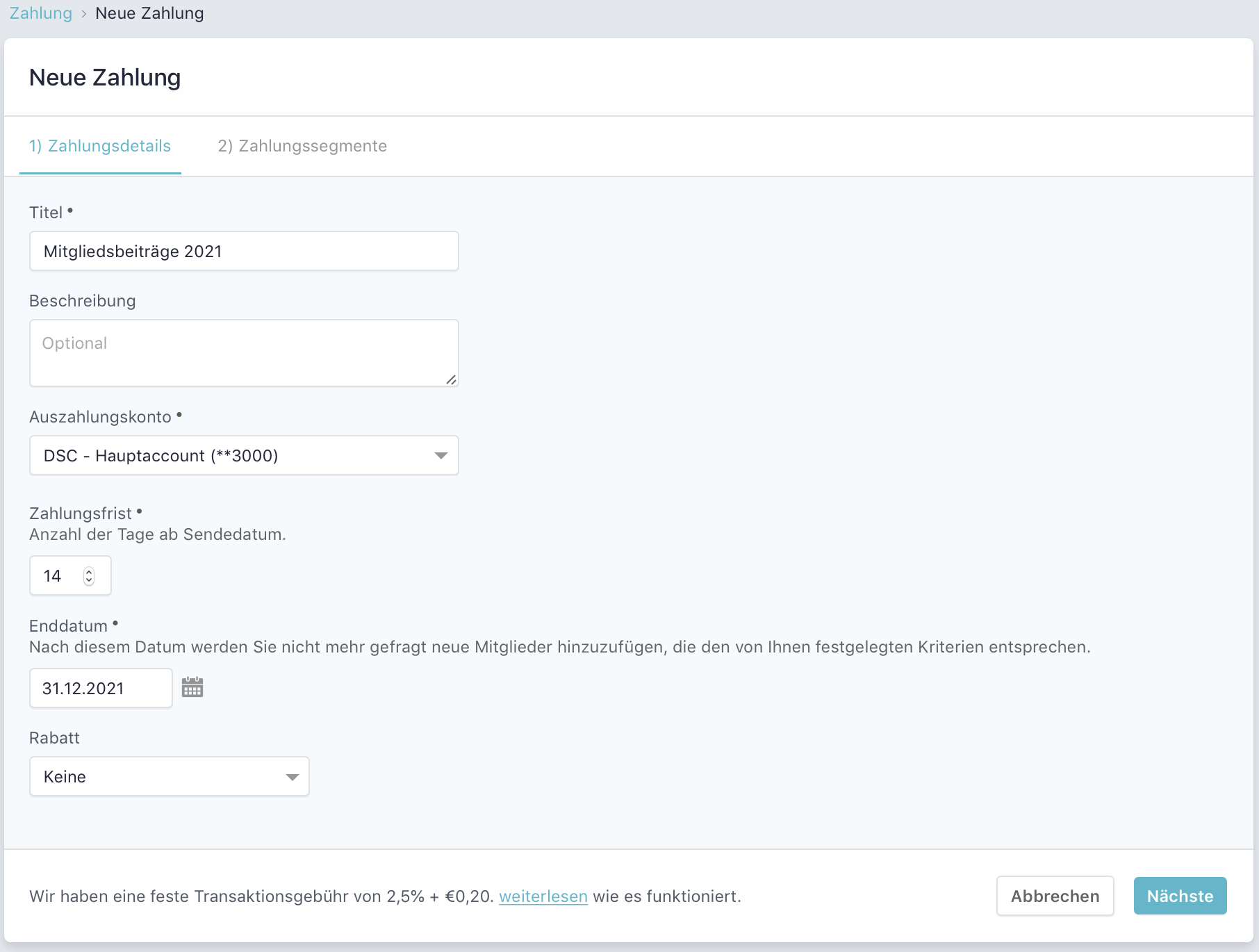
Nachdem Sie die Zahlungsdetails eingegeben haben, können Sie auf "Weiter" klicken (es wird noch nichts gesendet).
Im Schritt "Zahlungssegmente" können Sie wählen, ob Sie basierend auf "Mitgliedertyp" und / oder "Gruppen" senden möchten.
Zu beachten: Beim Senden basierend auf einer Gruppe erhält der Gruppenadministrator keine Zahlungsanforderung.
Sie können alle Mitgliedstypen oder Gruppen gleichzeitig auswählen und ihnen dennoch einen anderen Preis geben.
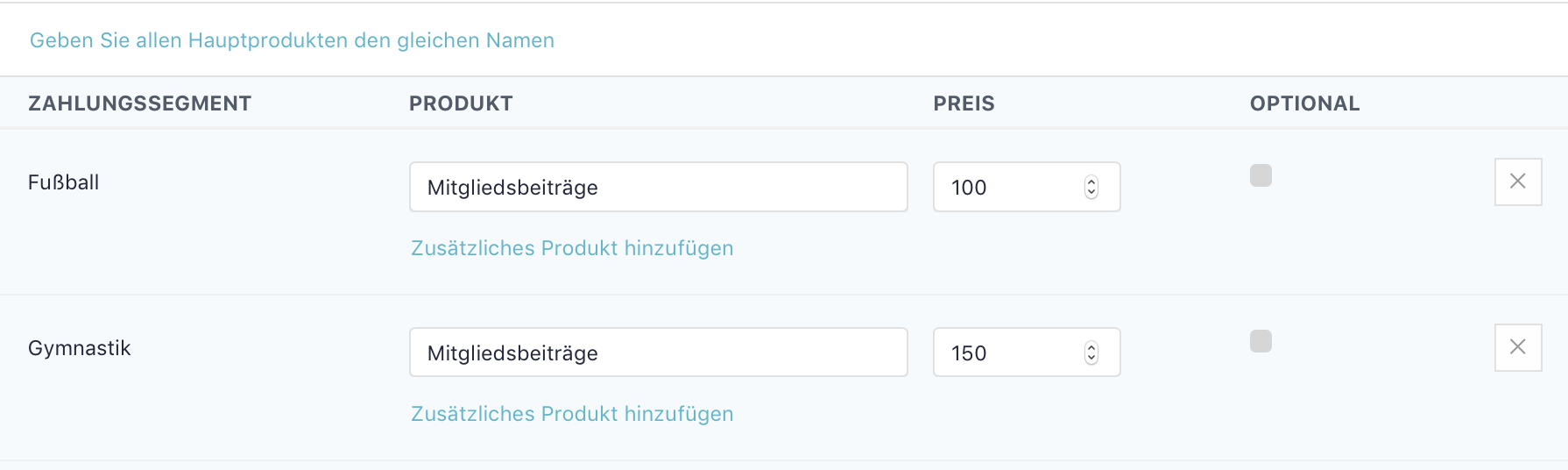
Zu beachten: Wenn Sie die Schulungsgebühr und den Mitgliedsbeitrag beispielsweise für dieselbe Zahlung senden möchten, gehen Sie nach oben rechts und fügen Sie das Segment erneut hinzu. Wenn Sie nur das "Zusatzprodukt" verwenden, können Sie ein Mitglied nicht von einem Mitgliedsbeitrag oder einer Schulungsgebühr befreien.
Danach können Sie weitere Produkte hinzufügen. Sie können sie auch als optional festlegen.
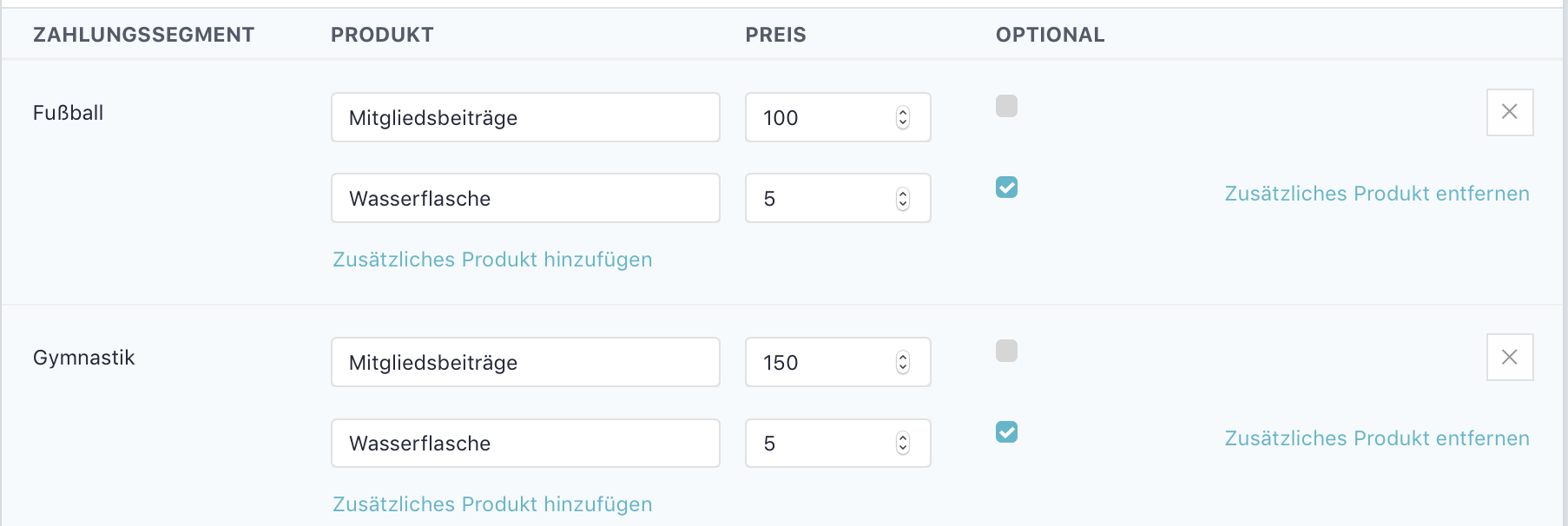
Sobald Sie Ihre Zahlung eingerichtet haben, können Sie auf "Erstellen" klicken - die Zahlung wird noch nicht versendet.
Im nächsten Schritt können Sie auswählen, an welche Mitglieder Sie die Anforderungen senden möchten - basierend auf den Segmenten, die Sie in diesem vorherigen Schritt ausgewählt haben. Sie können alle Personen finden, die für diese Zahlung berechtigt sind (basierend auf dem Zahlungssegment), indem Sie oben auf der Seite auf "Verarbeiten" klicken. Wenn Sie auf "behandeln" klicken, wird die Zahlung weiterhin nicht gesendet.
Sie erhalten dann eine Liste aller Empfänger. Hier können Sie die Filterfunktion verwenden, um diejenigen zu finden, die Sie anpassen müssen, oder Sie können nach Namen suchen.
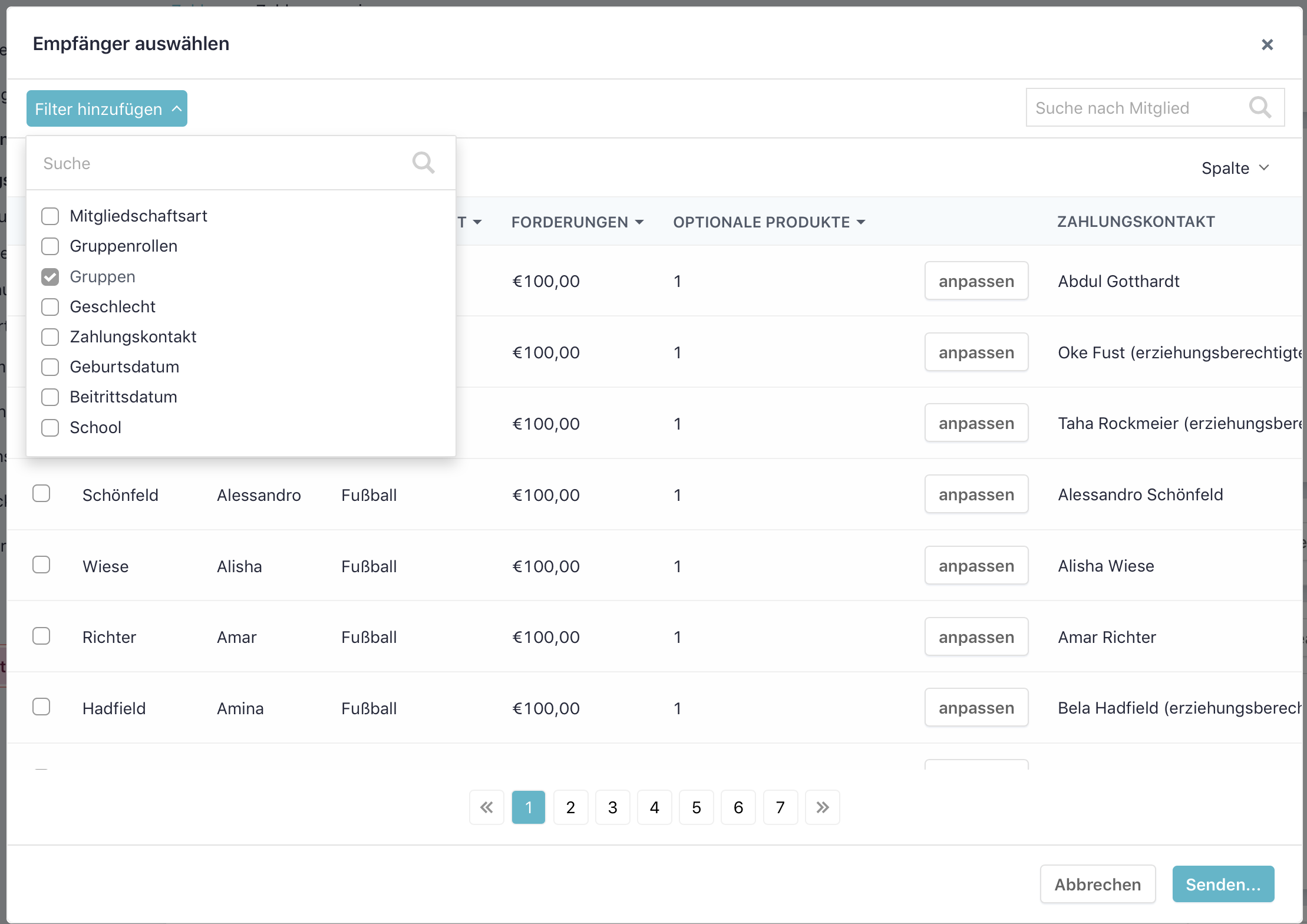
Sobald Sie diejenigen gefunden haben, die Sie anpassen möchten, können Sie entweder das Datum ändern, den Preis ändern oder herausnehmen. Wenn Sie jemanden herausnehmen, können Sie den Preis nicht auf Null setzen, da dies eine Mindestanforderung von 2 EUR ist. Um jemanden zu befreien, deaktivieren Sie das Kontrollkästchen neben dem Produkt.
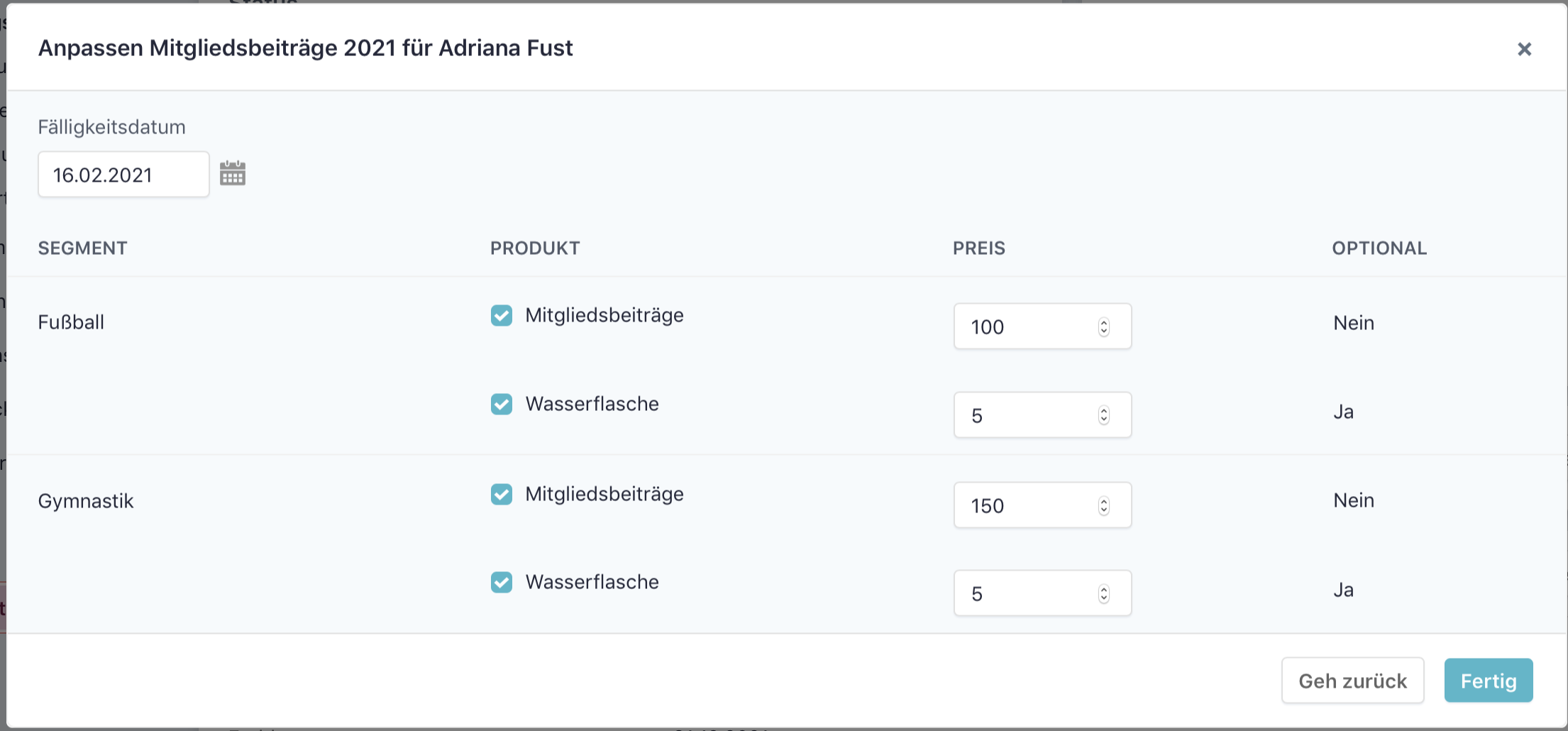
Zu beachten: Die Anpassungen werden nicht gespeichert. Führen Sie dies in derselben Aktion aus, in der Sie die Zahlungsanforderung tatsächlich gesendet haben.
Nachdem Sie die einzelnen Anpassungen vorgenommen haben, können Sie alle Mitglieder auswählen und auf "Senden" klicken.
Hier können Sie sehen, wie es für die Mitglieder aussieht, die die Zahlungsanforderung erhalten, und welche Übersicht Sie haben.
Klicken Sie hier, um zu sehen, wie Sie eine Rechnung erstellen und eine Zahlung manuell registrieren.
TransaktionsgebührSpond hat eine feste Transaktionsgebühr. Sie können wählen, ob der Verein diese zahlen soll oder Mitglieder/Erziehungsberechtigte. Diese stellen Sie dem Vereinskonto zugeordnet unter „Vereinseinstellungen“ dann „Vereinskonto“ ein.

Sie können auch die Kontoeinstellungen für nur eine Zahlung überschreiben, wenn Sie die Zahlung erstellen.
