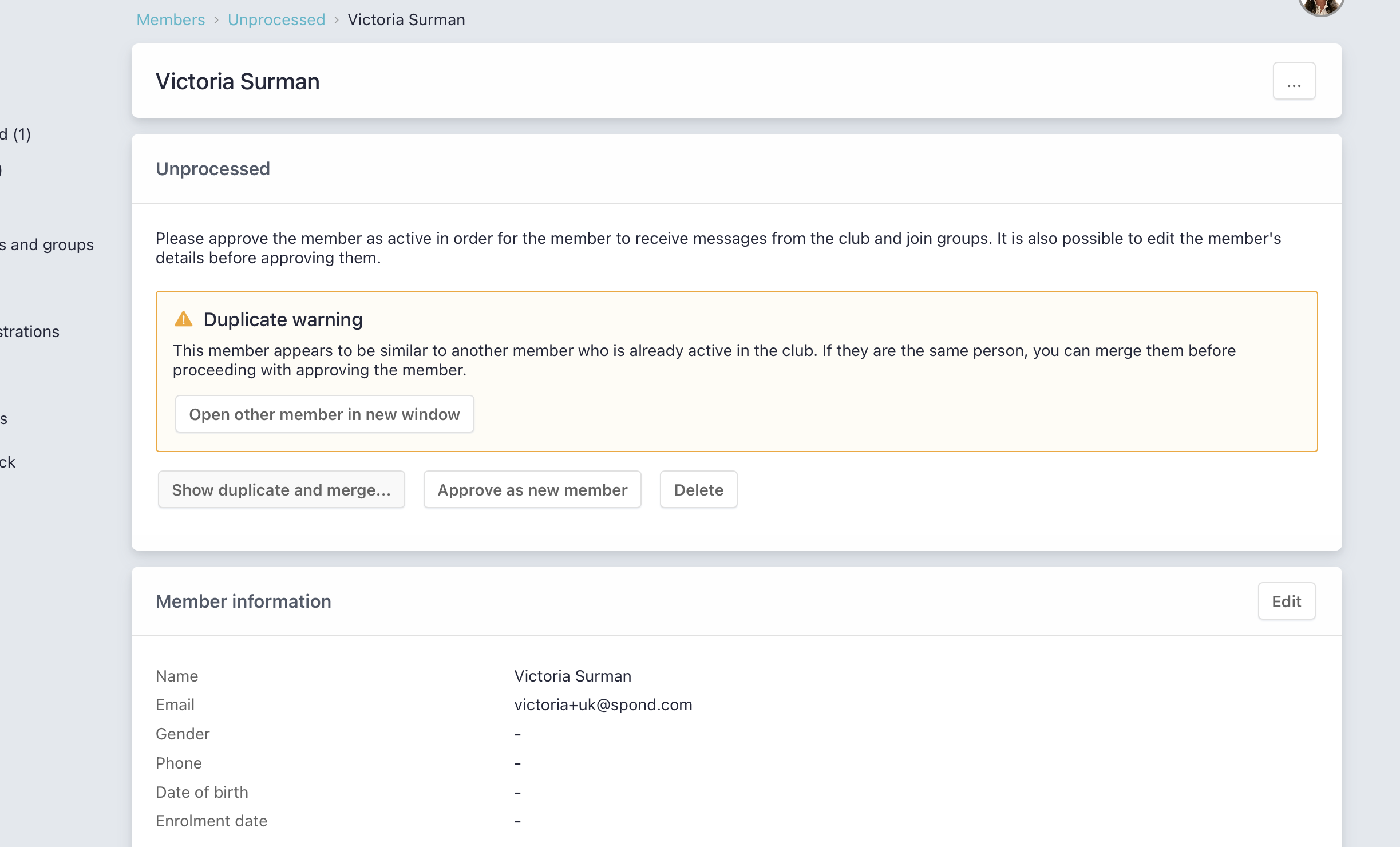Step-by-Step Setup Guide - (for clubs with existing Spond groups)
This setup guide is for clubs where some or all teams/groups are already using Spond (Spond app). Even if you're not the group admin we still recommend that you follow these steps.
If none of your teams/groups uses Spond today you can follow this guide instead.
The first step is to access the club settings.
Club settings:
- set up member fields (if you want to save any additional info for your members - we have basic info as default in the solution)
- set up member types (usually what you send membership fee based on. For example, if juniors pay less than senior they should be different membership types. Family membership is usually not necessary to have as an own membership type as you set up family membership/discount directly in the payment request. Spond consider everyone with the same payment contact as family so this happens automatically)
- Go through and edit group settings
- Go through and edit roles for group admins
Departments and group:
- Import group. You will see all of your groups here, and also a link that you can send to the group admins to get access to their groups. You can read more about how to import a group in this link.
The existing groups will not be deleted when you import them, they are now integrated into your club platform. Group admins manage their groups just like before.
If some of your groups/teams don't use Spond, you can import those members through excel. Do this after you have imported the existing Spond Groups.
You can read how to import members here.
- set up your sign up form and link the URL on your webpage or on another platform (We recommend doing this after all the groups has been imported/ created.)
After you have imported the groups or the Excel template, all the members will appear under the "unprocessed" tab. Here you will potentially get a duplicate alert and it is important that you go through these duplicates one by one. Deleting one of them will result in members losing access to their Spond groups.
All duplicates will have an orange warning
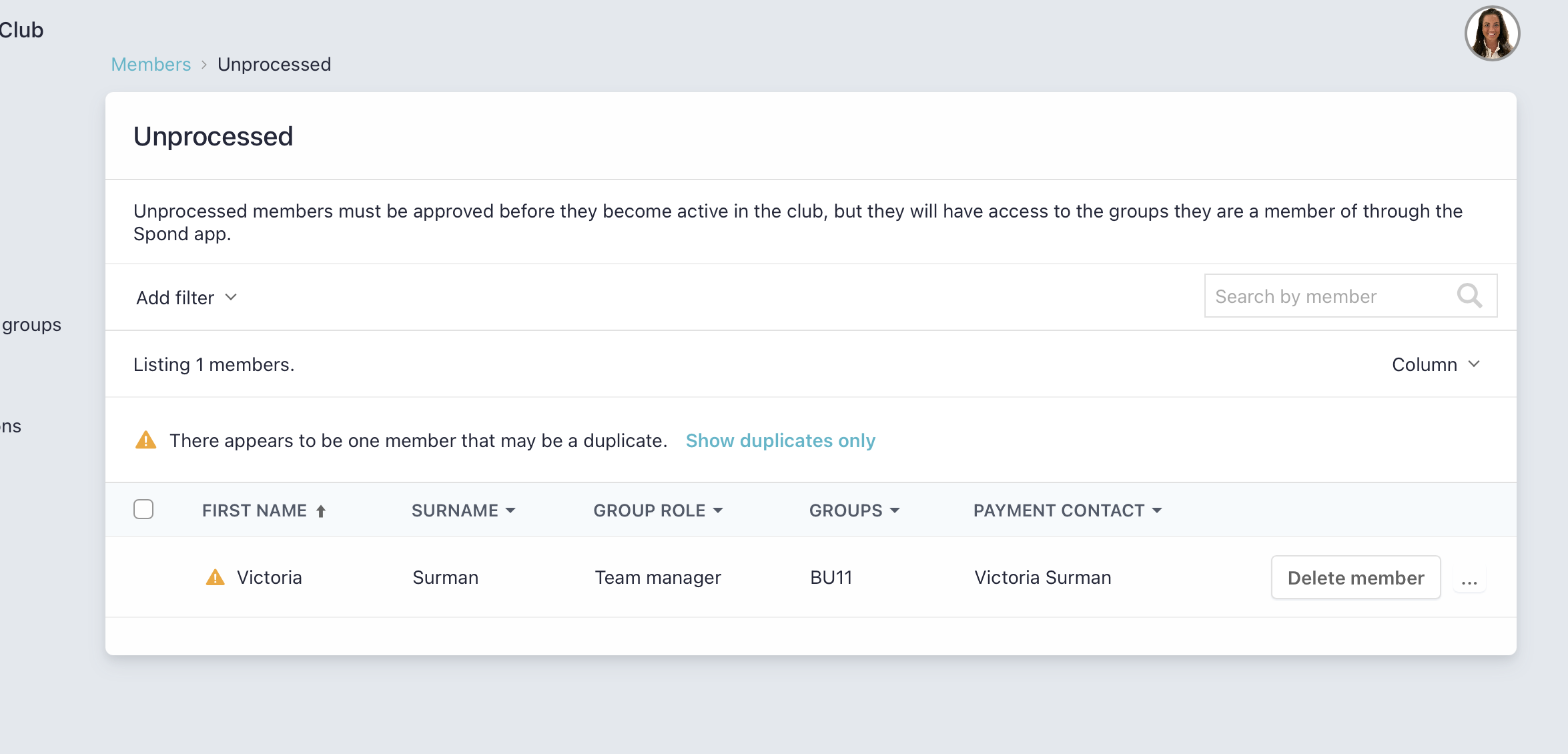
To go through them, click on the name (do not select) and you will see an image that looks like the image below.
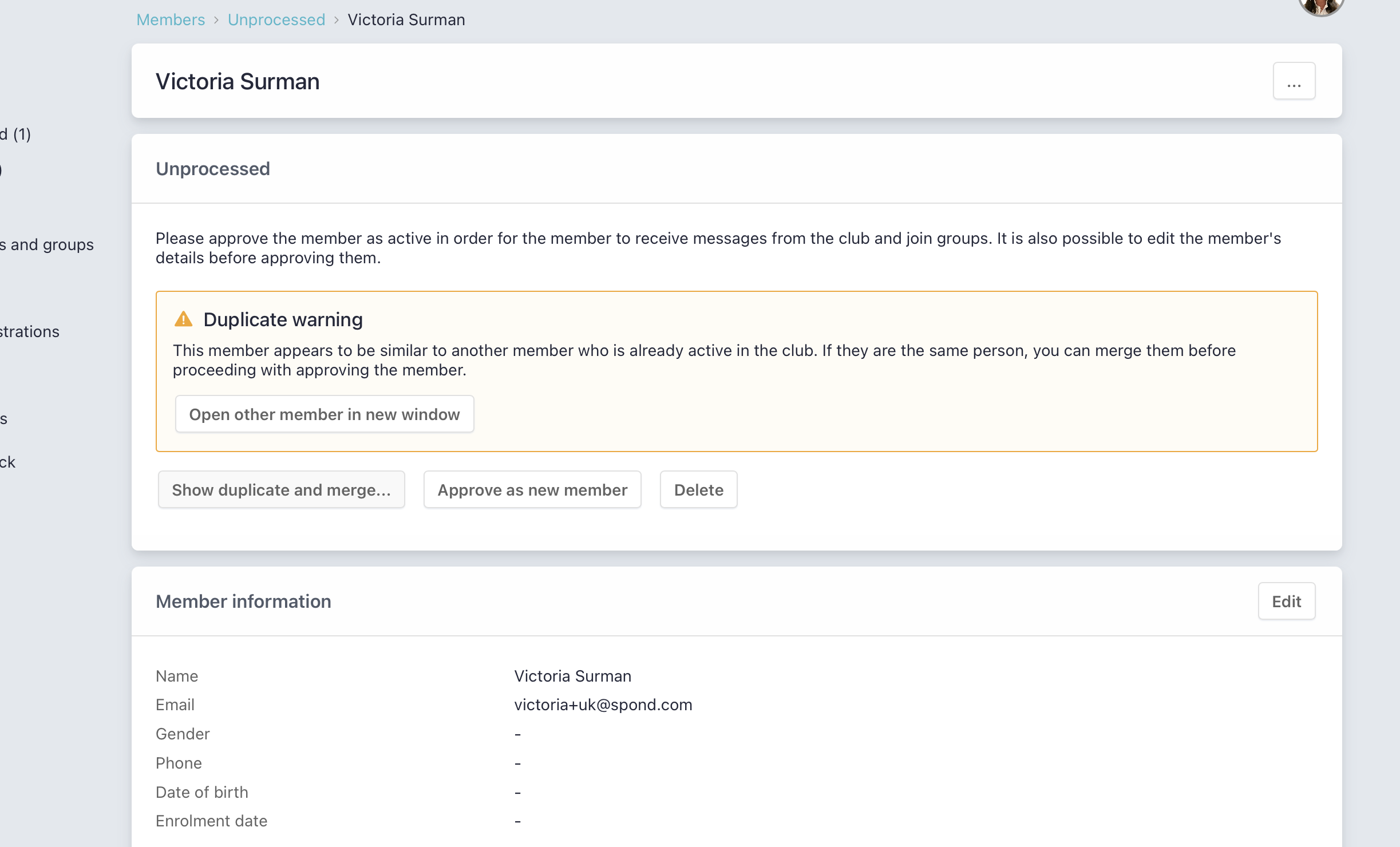
You then press "show duplicate and merge".
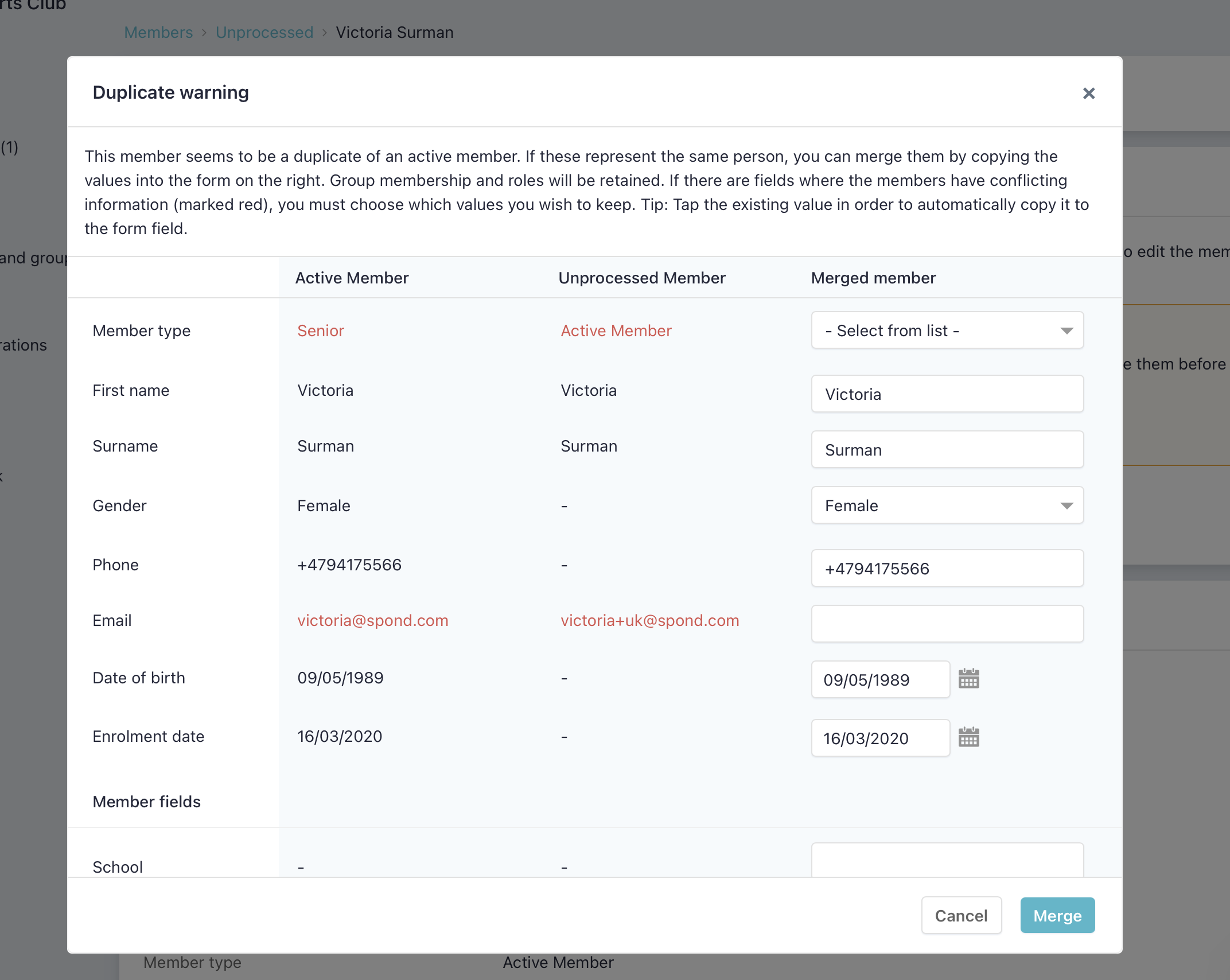
If it is the same member, go through the data and press "merge". If the untreated and active member has a discrepancy, this data will be in red. In the right column, you can select which data the merged member should have.
If it is not the same member, but for example siblings, press "cancel" and "approve as a new member".