How to create a payment request
This is an example from an UK club where the currency is set to be in pounds, but you would get your local currency.
Here is a video that shows you how to set up a payment request.
Before creating a payment, you must go to "Finance" and then "Club Accounts". This is where you add your club accounts - where the money should be transferred to. You can add multiple accounts.
If you have challenges verifying your account, read here or contact clubsupport@spond.com.
Once you've set up your account, you can go to "Payment Requests" and add a "payment request".
When you fill in the information you will be able to choose from all the preset account numbers.
Note! If you are going to send payment for multiple products at the same time - for example training fee and membership fees, these will be credited to the same account.
End date has nothing to do with the due date. After this date, you will no longer be asked to add new members that to the payment request.
Discount You have two different discount structures which you can find in the drop-down menu under "discount".
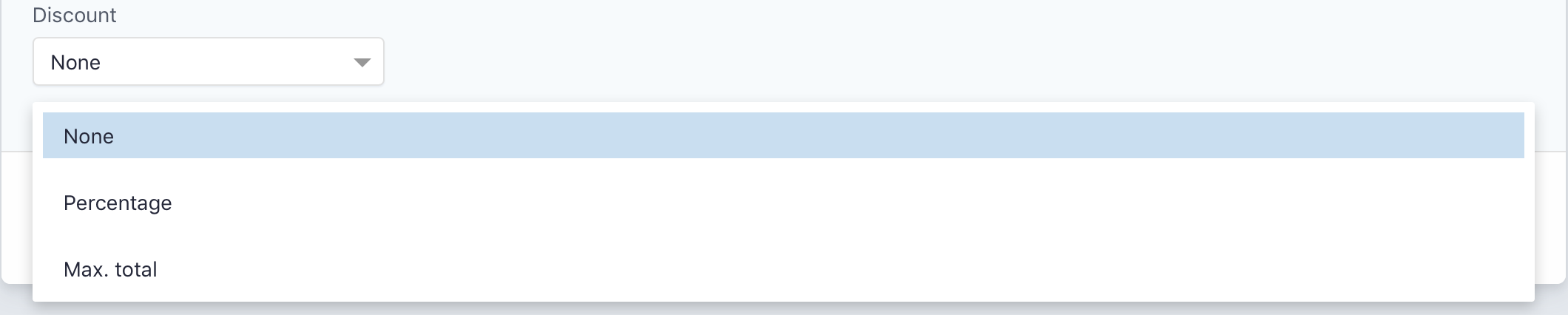
Either based on percentage or maximum price. In Spond, we consider all members with the same payment contact as a family. This means that you can send out fees to family members and regualar members at the same time - the discount will only apply for the person who is a payment contact for several members.
Note! If you only have a discount on ether training fee or membership fees, you cannot send these two at the same time as the discount applies to all products in the payment request. If you have different discounts on the two, they also cannot be sent at the same time.
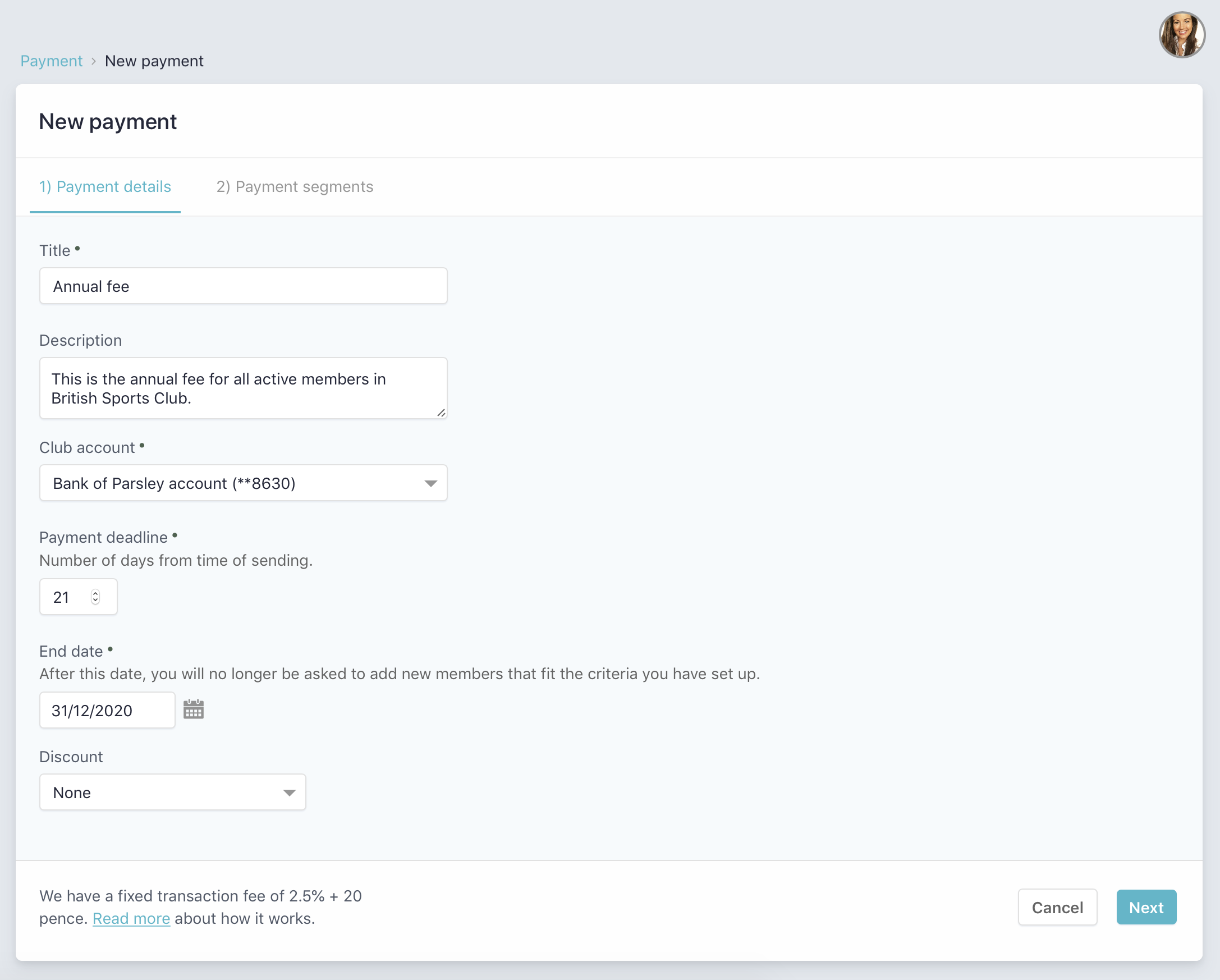
After filling in the payment details you can press "next", (nothing will be sent out yet).
In the step "payment segments" you can choose to send based on "member type" and / or "groups".
Note! When you send based on group, group admin will not receive any payment request.
You can select all member types or groups at once and still give them different prices.
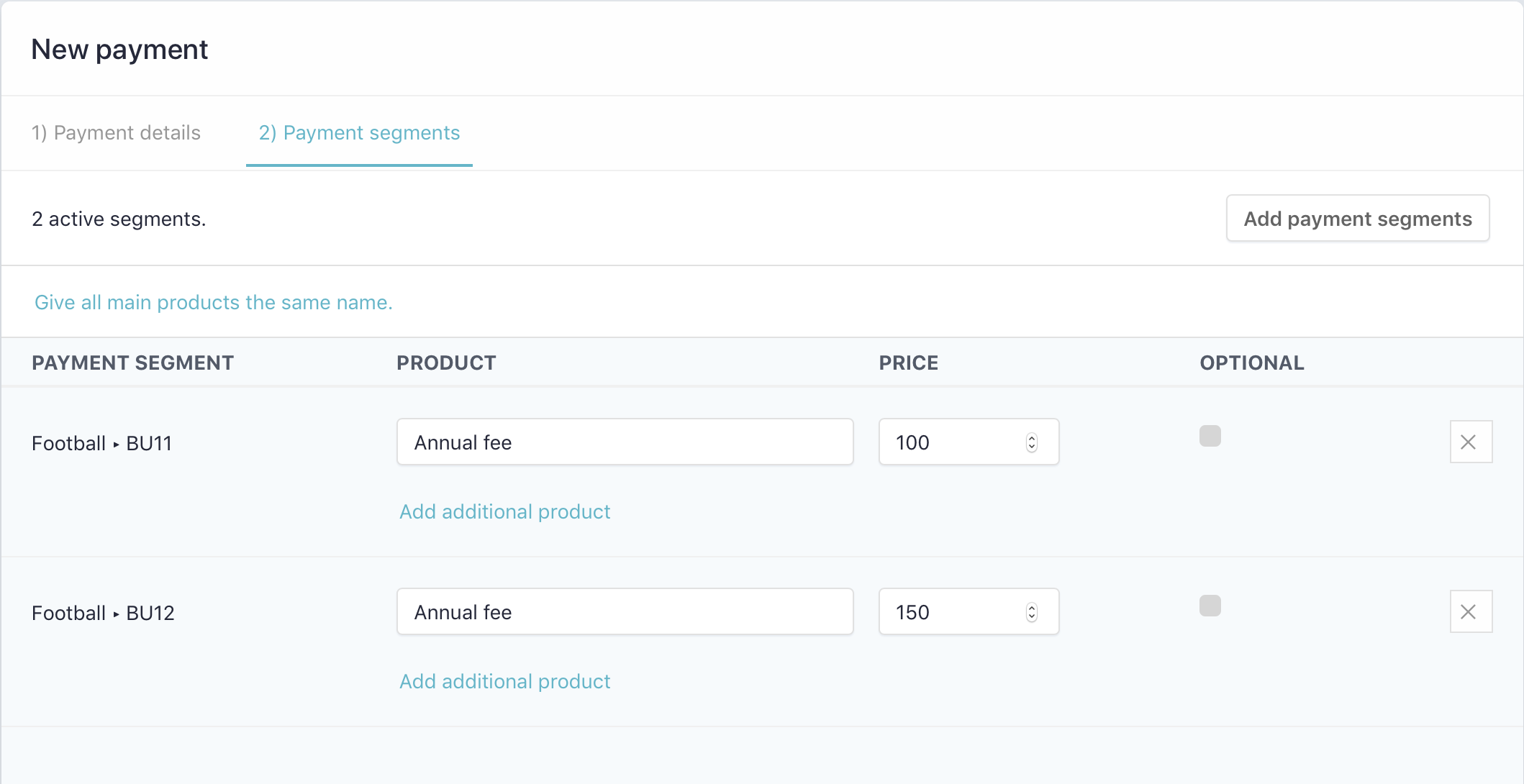
After that, you can add any additional products. You can also set them as optional.
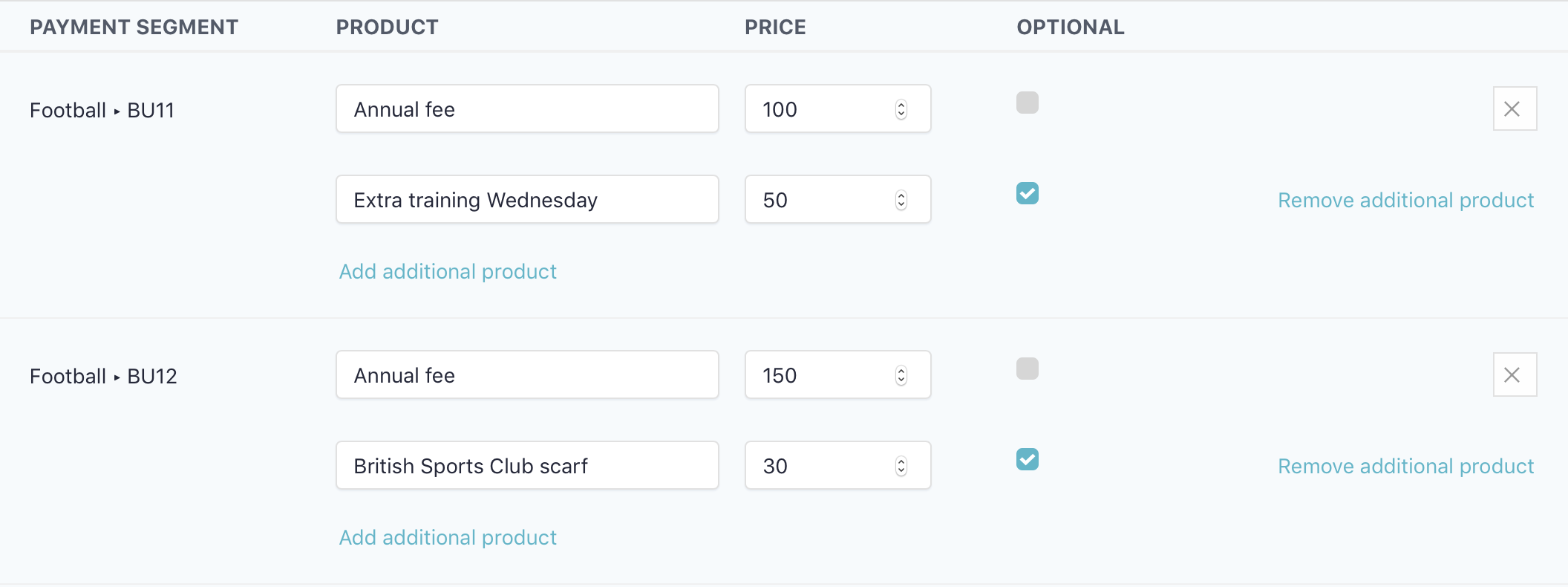
Once you have set up your payment, you can press "create" - the payment will still not be sent out.
In the next step, you can choose which members you want to send the requirements to - based on the segments you selected in this previous step. You can find all who are eligible for this payment (based on payment segment) by clicking "process" at the top of the page. By clicking prosess, the payment will still not be sent out.
You will then get a list of all recipients. Here you can use the filtering feature to find the ones you need to customize, or you can search by name.
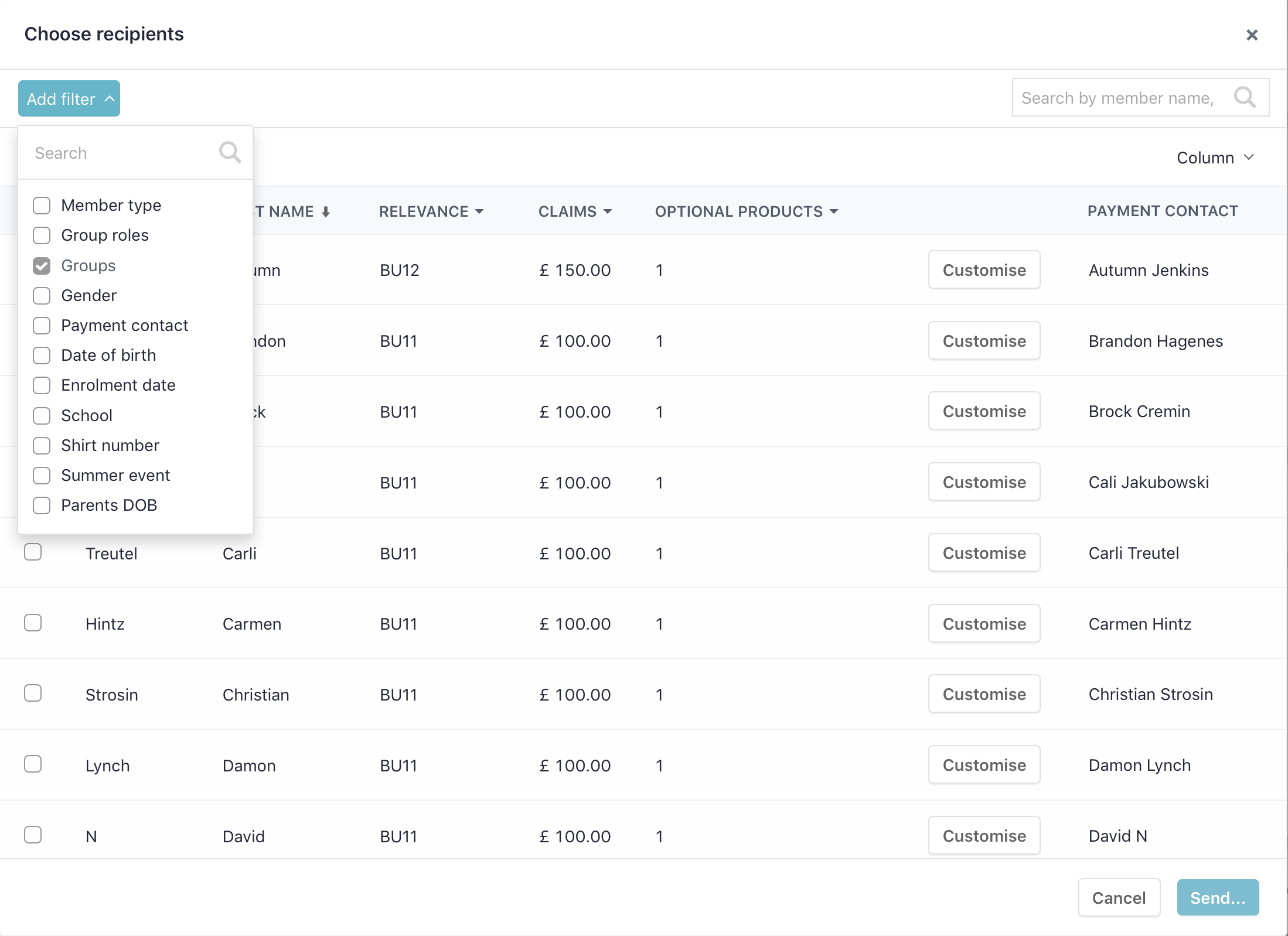
Once you find the ones you want to customize you can either change the date, change the price or exempt. Whe exempting someone you cannot set the price to zero as it is a minimum requirement of £2. So to exempt someone you untick the ticked boxed next to the product.
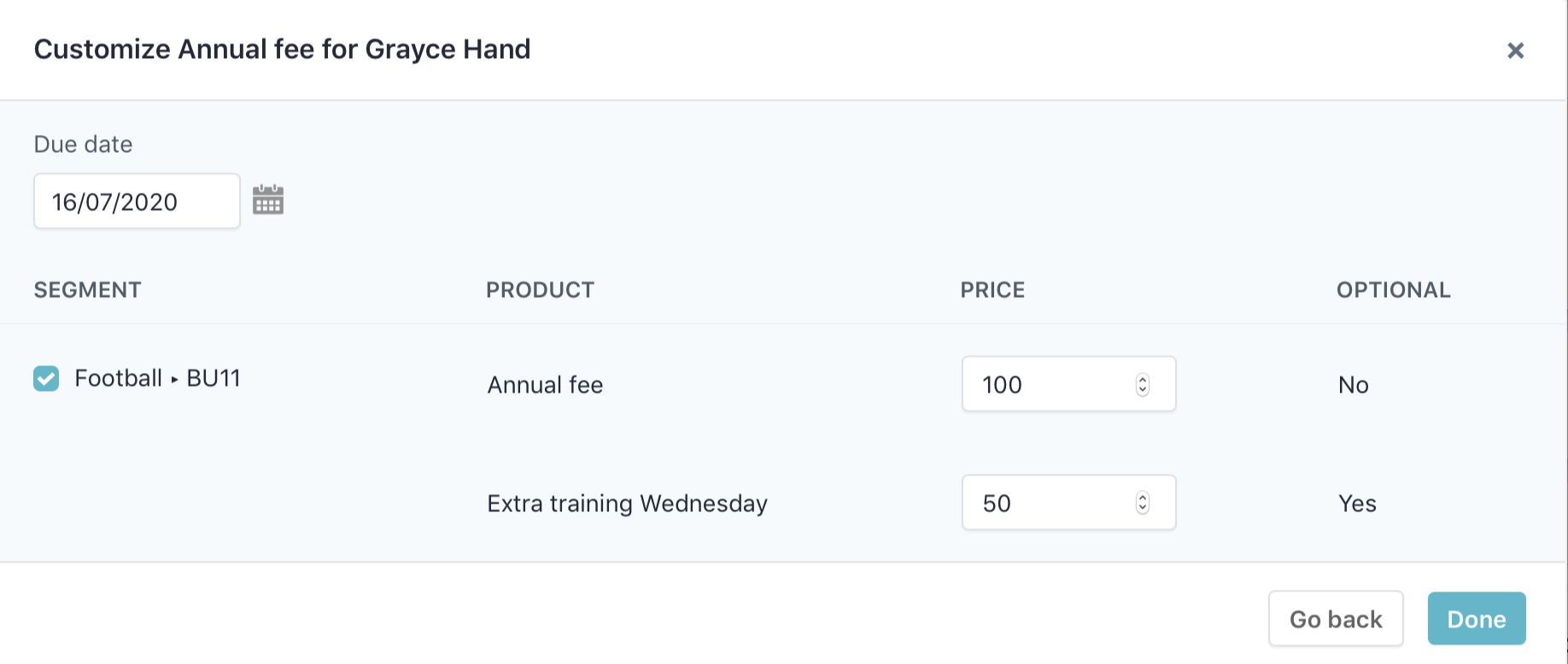
Note! The customizations will not be saved so do this in the same action as when you actually send out the payment request.
Once you have made the individual customizations, you can select all members and press "send".
Here you can see what the members that has recieved the payment sees, and the clubs full view of the payment status.
Click here to see how you create an invoice and manually register a payment.
Transaction fee
Spond has a fixed transaction fee. You can choose whether the club should pay this or members/guardians. You set this associated with the club account under "club settings" then "club account".

You can also choose to override the settings on the account for just one payment when you create the payment.
